Features that work for you wherever and whenever you need them
From online loan applications, to check deposits made with your phone, we believe in leveraging technology to empower you to manage your accounts on your schedule.
Everything you need to manage your money and make your life easier is right at your fingertips — just a click or a toggle away! Midcoast’s secure eServices provide convenience, reduce our reliance on paper, and, best of all, are FREE.
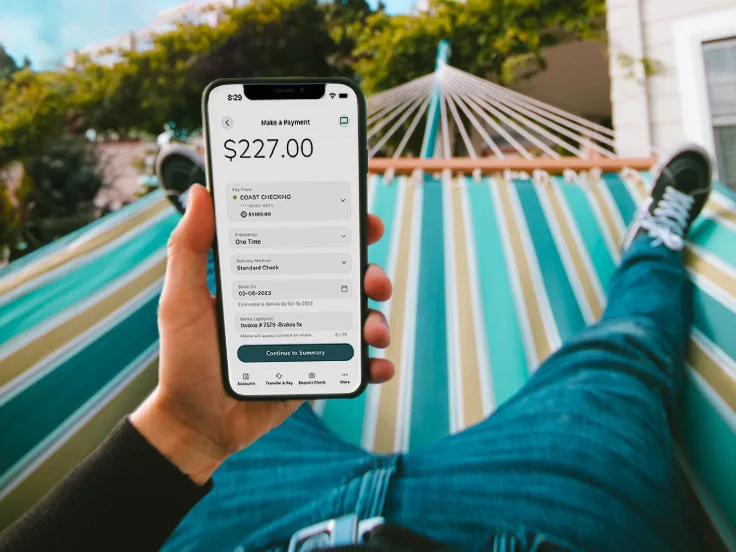
From online loan applications, to check deposits made with your phone, we believe in leveraging technology to empower you to manage your accounts on your schedule.
Designed to meet your needs wherever you are.
iTalk Voice Recognition
Connect to your accounts, anytime, anywhere, any day, from any phone with our interactive voice response solution that features voice recognition.
Bath: 207.386.7024
Brunswick: 207.406.5401
Rockland: 207.390.3035
Wiscasset: 207.687.3022
Outside local calling areas:
1.855.343.2237
It takes just about 10 minutes to apply! Open an account online anytime.