Digital Banking Login Instructions
IMPORTANT:
The first time you log in to the new banking system, you will need to confirm your account information. You will be asked to confirm the following:
* Social Security Number (SSN without dashes)
* Date of Birth
* Member Number
* Current E-Mail on file
How do I log in for the first time from my desktop?
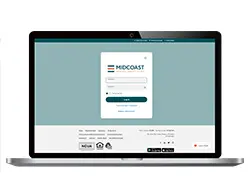
For existing users your online profile will need to be re-sync’d. You will login to Online banking the exact same way you did before via our website, or your linked eStatement sent to you via email. (Your username, password and all of your settings will remain as they are today.)
1. Start by visiting midcoastfcu.me and locate the green box in the upper right-hand corner. Enter your current digital banking username and password, and sign in.
2. You will then be prompted with the reset password disclosure. You’ll need to review, check the box to agree, and click continue.
3. Next, you will then need to confirm your identity with the personal information associated with your account. This includes your Social Security number, Birth Date, Member Number, and email. *if you are not able to proceed or encounter an error message, please contact us to provide additional assistance.
NOTE: When completing your verification online, do not use dashes when entering your SSN, dashes will cause an error message and state the information is not correct.
4. Next, you will choose your new Username. This will be between 6 and 30 characters in length and should consist of both letters and numbers.
5. Once completed, click continue. Next, select a delivery method to receive a temporary password. (SMS text or email) and click continue. This is a one-time password that will help complete your first-time login process.
6. Once received, click the login button. Enter in your username and the temporary password that was just sent to you. You will be redirected back to the main login screen. Here you will create a new password.
- Avoid common words and events, like pet names and birthdates. (Minimum of 10 characters)
- Make sure your password meets all necessary requirements listed in order to keep your account secure.
7. Once again, you will need to select a delivery method to receive a security code. (SMS or email) and click continue. (you will have an option to remember this for future use)
8. Enter the security code that was just sent to you, and click verify. You will see a message the “Sync was successful”
9. Next, the terms and conditions disclosure will be displayed for you to read and click to agree. Again, click continue. You are all sync’d up and will be taken to your new digital banking dashboard.
How do I log in for the first time from my mobile device?
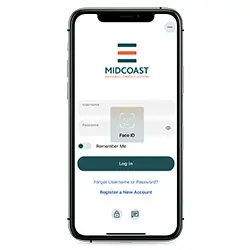
Apple IOS users: The new application will overwrite the previous application automatically. If it does not, manually run the pending app update via the apple app store, or you may need to delete and reinstall the app again. The update will be available in the store on or after January 17th
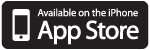
Android device users: You will need to uninstall your current Midcoast FCU app and download the new application from the Google Play store. New application will be available in the store on or after January 17th.
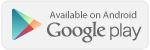
Login Steps:
1. Once the new app is open, enter in your current digital banking username and password. And tap login. The mobile app will locate your account and will prompt you to create a new password.
2. Read the disclosure and tap agree. Next, you will verify your identity by entering in personal information associated with your account. This includes your Social Security number (without dashes), Birth Date, Member Number, and email. Once entered, tap continue.
3. Next, select a delivery method to receive a temporary password. (SMS or email) This is a one-time password that will help complete your first-time login process.
4. Tap the login button. Enter in your username and the temporary password that was just sent to you.
5. Now, create a new password. Make sure your password meets all necessary requirements in order to keep your account secure. (Minimum of 10 characters) From here, the mobile app will complete your login process and take you to your accounts.
NOTE: When completing your verification online, do not use dashes when entering your SSN, dashes will cause an error message and state the information is not correct.
Will my biometric access (facial recognition or fingerprint scan) work when I log in for the first time?
No. After the digital banking upgrade, you will be required to enter your username and password to access online banking. Once logged in, you will be able to reestablish your biometric access.
Will I need to re-register my authenticator app to access my accounts?
Yes. Members using Google Authenticator or Authenticator by Microsoft will need to re-register those apps to access your account.